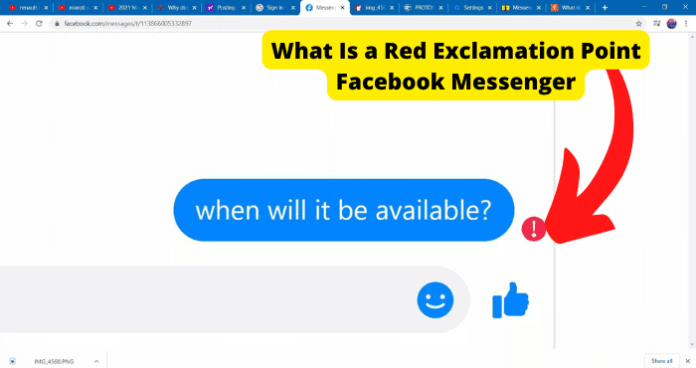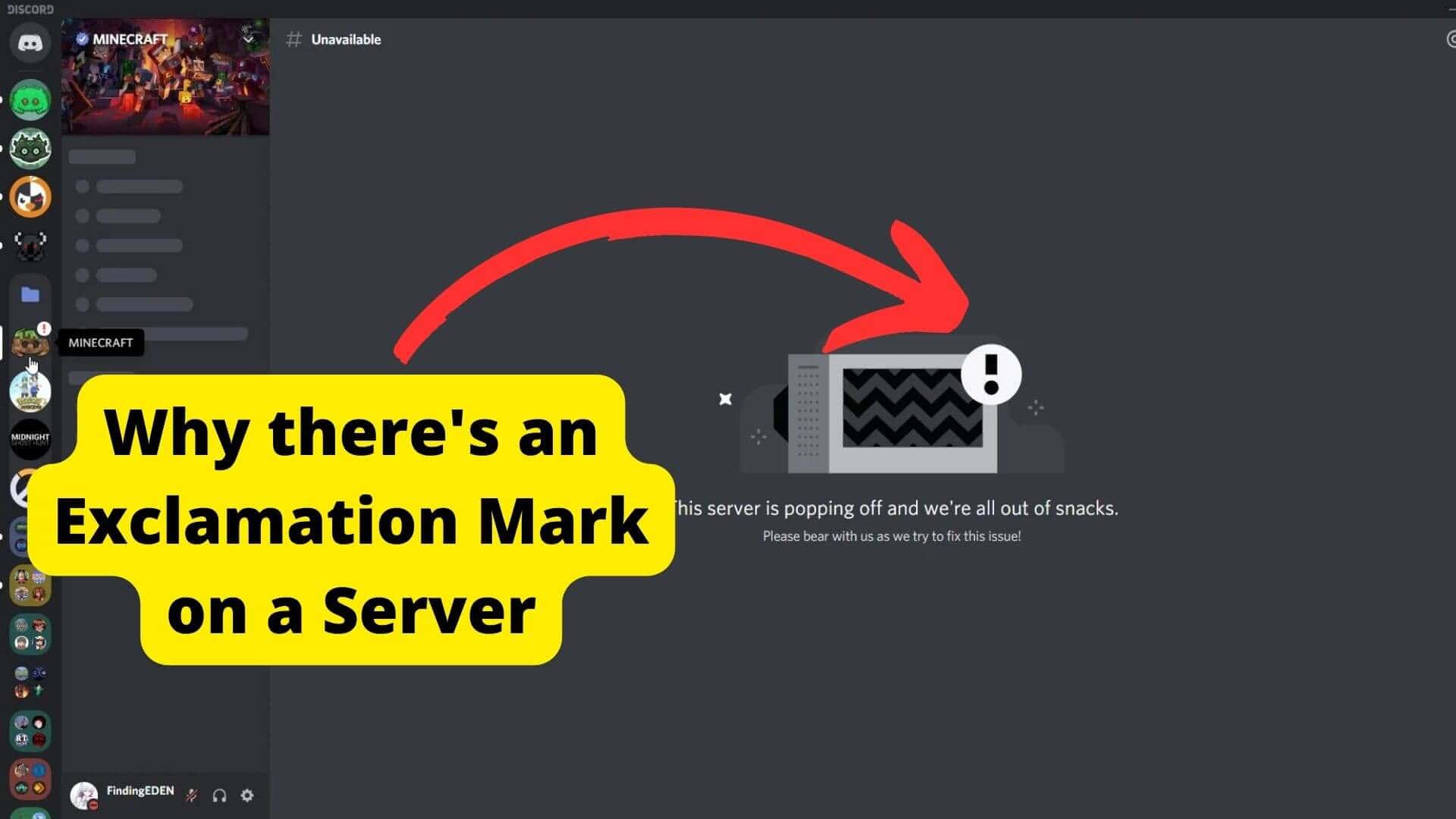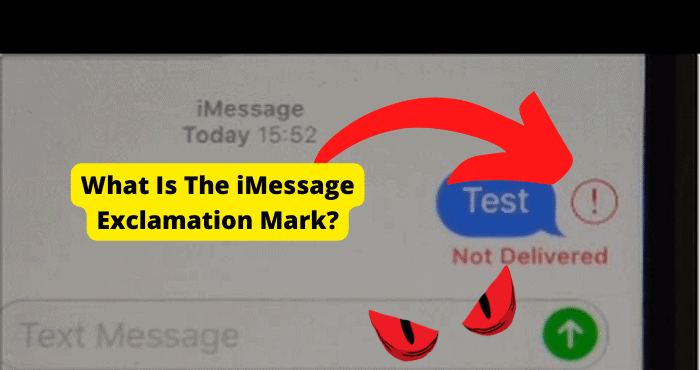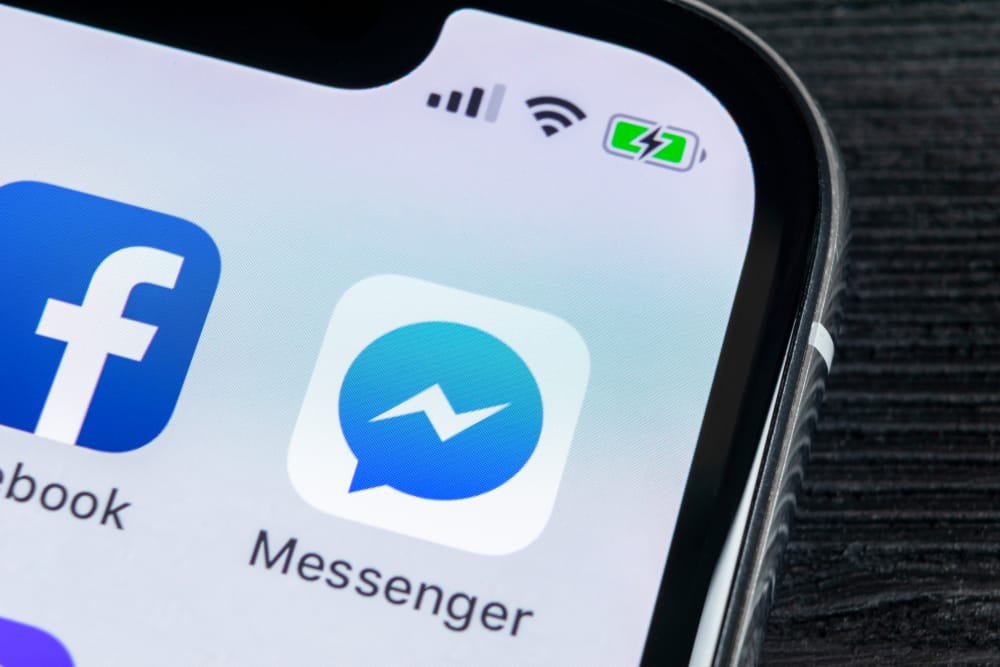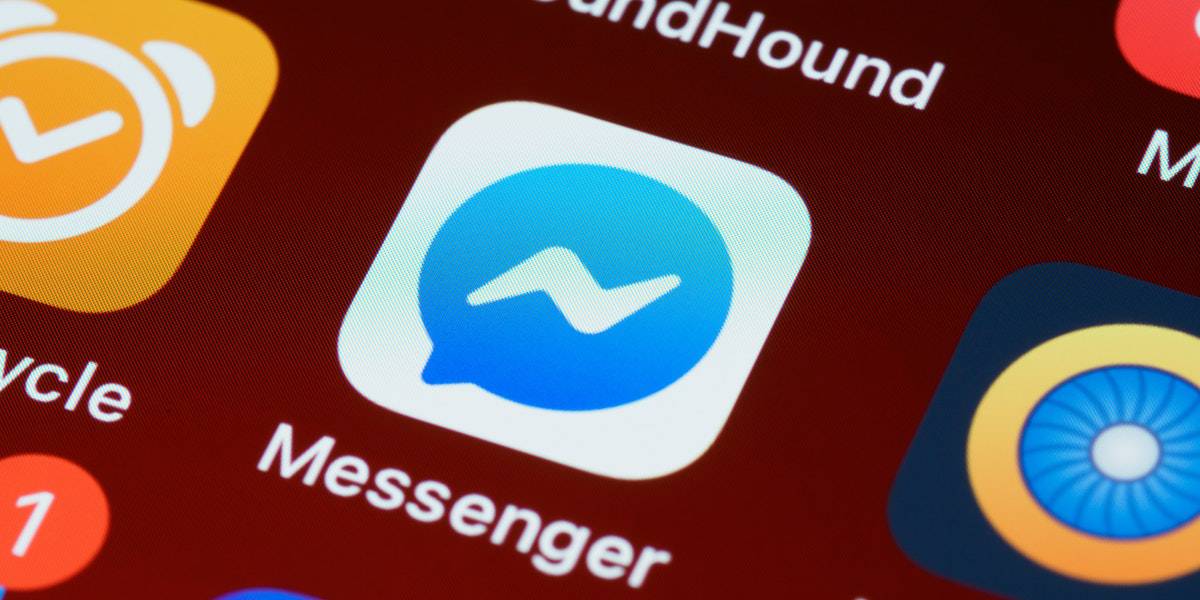Key Takeaways
- A red exclamation point on Facebook Messenger indicates a message failed to send, often due to poor internet or server issues.
- Common fixes include checking your connection, toggling Wi-Fi, or resending the message by tapping the exclamation mark.
- If the issue persists, reinstalling Messenger or reporting the problem to Facebook support may resolve it.
Exclamation points are frequently used to draw your attention. You will see the exclamation when you need to pay attention to something.
But what does it mean when a red exclamation mark accompanies a text on Facebook Messenger?
Facebook has a feature that allows users to see whether they have sent, received, or seen a message. It accomplishes this with the aid of various message icons.
You might notice a red exclamation point among the stacks. There comes a time when you encounter problems with Facebook Messenger and are unsure of what those problems are or how to fix them.
On Facebook Messenger, a red exclamation point can appear occasionally.
We will go over every option for resolving this problem in this article.
What Is a Red Exclamation Point Facebook Messenger
On Facebook, this mistake is frequent. The message wasn’t received if there was a red exclamation point.
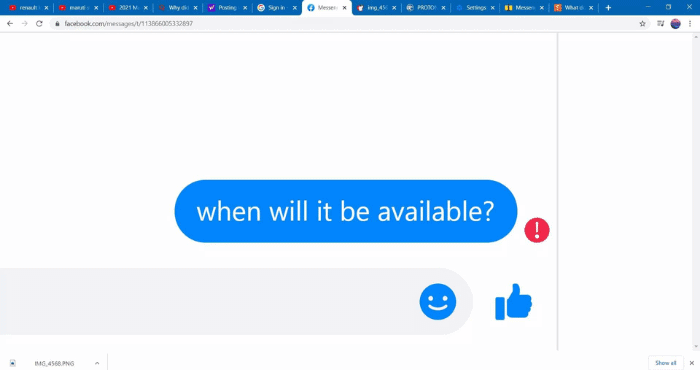
If you notice a message that has a red circle inside of it with an exclamation point, you can choose to send the message again or delete it by clicking the icon next to it.
Your messages may not beget through for various reasons, including issues with your app, phone, or internet.
A red exclamation point appears when sending a message to another Facebook user via Messenger, but it is not delivered.
There are many possible causes of message failure, including the fact that your contact has turned off his cellphone or has poor reception.
It would help if you weren’t concerned about this problem because it is very common and has straightforward solutions.
Many people who encounter this problem panic because their messages are not delivered and assume the worst, thinking someone might have blocked them.
Let’s avoid drawing hasty conclusions and discuss all the potential fixes for the red exclamation point problem on Facebook Messenger.
Check your Internet Connection
The message could not be sent because of a poor internet connection or a server issue, as indicated by the red exclamation point next to your message.
It is evident that your internet was either down or moving incredibly slowly while sending the required data for that kind of message.
It usually goes away on its own once the internet connection is stable, but if it does not, you should check your internet connection.
The following are the primary causes of this issue:
1. You’ve used up your monthly mobile data allowance.
2. Your Wi-Fi is not working.
3. The Wi-Fi on your phone is no longer operational.
If your internet connection is sketchy while chatting on Facebook Messenger, the red circle with the exclamation point frequently appears.
Resend the text after checking your internet connection.
It is best to verify that your internet connection is functioning correctly.
Turn Off And On Wi-Fi
Usually, something as simple as a bad Wi-Fi connection causes a red exclamation point.
Simply turning your Wi-Fi off and back on again will solve the problem.
In the Settings app on smartphones, a software switch disables Wi-Fi.
If you’re using a different phone or tablet, go to Settings and look for a menu that says Wireless Networks, Network Connections, or Network & Internet.
Turn off Wi-Fi in the Control Panel or the Windows taskbar on Windows computers.
For Mac computers, select the Wi-Fi icon in the menu bar and toggle the slider next to Wi-Fi to Off.
After turning off your Wi-Fi, immediately after that, turn it back on.
On your phone, you can turn your data connection on and off if you use a cellular connection.
The red exclamation point problem can be fixed by turning on and off your Wi-Fi, but if it doesn’t go away, try other solutions.
Message Them On Another App
The red exclamation point next to your message may be visible if the recipient’s internet connection is down or they are no longer using the Facebook Messenger app.
Additionally, you might be having trouble using Facebook Messenger because of a bug or a problem with your phone.
To see if the issue is exclusive to Facebook Messenger, you can send a message to another person using another app.
You can use many apps that offer the same features as Facebook Messenger by downloading them from the Apple Store or Google Play.
You can download any well-known and reliable app and use it to see if the problem persists.
If another app delivers the message, there is a problem with your Facebook Messenger; either it needs to be updated, or the person on the other end is experiencing difficulties.
If the message from the other app is not sent, there may be a problem with your phone or internet connectivity.
Tap The Exclamation Point To Resend It
You must click on the red exclamation mark to remove it.
You can attempt to send the message once more if you have a reliable Internet connection.
If you click on it, you can try again. The symbol becomes a solid blue circle when this message is acknowledged.
Facebook Messenger also alerts us when a message is viewed and read.
The same icon—a red circle with an exclamation point—can be found if you scroll through the conversation and look off to the left of at least one of the messages.
You will be given a choice to send the message once more or to delete it when you click the icon next to it.
Delete the message, and the icon will go away if it has been a long time since the conversation and it wasn’t missed.
If you decide it is still essential, you can try sending it again; the icon will vanish if you are successful.
The likelihood that you will be sent and delivered by clicking the icon is very high., but if still, after doing this, the message’s red exclamation point persists, there may be a problem with either your phone or the recipient’s phone.
You can choose to delete the message as well.
The option to forward or delete a message appears when you click the red exclamation icon next to it.
You can try to fix the problem by deleting the message, typing it again, and sending it.
Check If You Have Airplane Mode On
Your smartphone’s airplane mode setting, also known as flight mode, disables Wi-Fi signals while keeping the rest of the device fully operational.
When airplane mode is on, your phone stops receiving internet and radio signals, making it impossible for you to make or receive phone calls, access websites, or use apps like Facebook Messenger.
A lot of people use airplane mode to save battery life. You may have turned it on and forgot to turn it off.
This is a straightforward mistake that could happen while using your phone.
For Android phones, swipe down twice from the top of the screen to reveal the Settings panel, and then check to see if your phone is in airplane mode.
You’ll notice an airplane icon there. Your phone is in airplane mode when it is activated.
Turn off Airplane mode if it is already on. Bluetooth, Wi-Fi, and mobile networks are all disabled when Airplane mode is activated.
The Control Center on an iPhone contains the icon for airplane mode.
Depending on the make and model of your phone, you can access that by swiping either down from the top right or up from the bottom.
From there, check if airplane mode is activated. If yes, then turn it off and resend the message.
Go To an Area Where You Have Good Signal.
It’s possible that you were in an area with weak mobile data or Wi-Fi signals when you sent the message.
The signal is also frequently obstructed by solid furniture, metal filing cabinets, refrigerators, decorative waterfalls, and other items in your home or workplace.
It may be beneficial to reposition these items so they are not blocking your external cell signal.
Open the windows in your room if you use mobile data to get a stronger signal.
When you open a window, the cell signal may enter the room, which was blocked because your windows might have an energy-efficient coating that also blocks cell signal.
Wi-Fi signal distribution is not uniform throughout all homes. The reality is that the location of the router has a significant impact on your wireless coverage.
It might make sense to place the router next to a window or inside a cabinet to keep it out of the way. For stronger Wi-Fi signal, move closer to the router.
Try to position your wireless routers away from walls and other obstacles in open areas.
A better signal will be received if it is surrounded by open space.
If you think your phone is not receiving enough internet signals, try moving to an area with strong signals.
If all else fails, your last resort for resolving your cell signal issues is to switch to a different data plan with better coverage in your neighborhood.
Reinstall Messenger
How about starting over if the issue is still present?
If none of those above fixes have helped you, visit the Play Store to uninstall Messenger and reinstall it.
Reinstalling Messenger also has a good chance of resolving the red exclamation point issue.
Don’t be concerned about losing your data; uninstalling Facebook Messenger won’t affect the way you communicate since it automatically checks the Facebook servers for new messages after each installation.
You can always find the messages you’ve sent and received on Facebook Messenger in your account’s storage.
When you sign back into Messenger, they will be there.
To reinstall, you first need to uninstall Facebook Messenger from your phone.
1. Tap the Settings icon on the home screen to get started.
2. Scroll down until you reach the Apps section in the main settings menu.
3. This could be referred to as “Applications” or “App Manager,” depending on the device. Once you’ve located it, tap the section’s name to bring it up.
4. When you find the app you’re looking for in the list of apps you just opened, scroll down the list. When you locate Messenger in the list, tap it to access the app’s details.
5. Tap the Uninstall button while the Messenger details are open to uninstall Messenger from your device.
To reinstall,
1. On your home screen, swipe up to access your apps.
2. Select Play Store.
3. Hit the search button.
4. Tap the search icon after entering Facebook Messenger.
5. Press Install.
Open Messenger after installation and log in to your account. Send the message once more and then check.
Check Your Router
It’s time to check your router to see if you have a strong signal and if your phone’s Wi-Fi is on.
Ensure the router is turned on and all cables are connected correctly.
Check if the router needs an upgrade.
It only takes a few clicks to upgrade the firmware because the update process is typically already integrated into the administration interface of modern routers.
To update the firmware on some models, especially older ones, you still need to go to the manufacturer’s website, download the file from your router’s support page, and upload it using the administration interface.
To improve coverage, position the external antennas (if any) on your router vertically.
To get a better signal, mounting the router high on the wall or top shelf may even help.
Also, think about getting bigger, higher-gain antennas to replace the ones on your router.
If your router is old, this might be time that you buy a new and advanced one for better results.
Report Problem To Messenger
By now, your issue ought to be resolved.
You can report the issue to Facebook Messenger if you still see an exclamation point directly next to your message.
This detailed step-by-step tutorial will show you how to report an issue with the Facebook Messenger app.
For Desktop App:
1. Launch Messenger on Mac or Windows.
2. Go to the top left and select your photo.
3. Then select Preferences.
4. To report a problem, click.
5. In the text box, describe the issue and the steps you took to run into it.
6. Hit “Submit.”
Desktop (messenger.com)
1. Launch the Mac or Windows version of Messenger.
2. Click in the upper-left corner.
3. Then select Report a Problem.
4. Include the steps you took to run into the issue in your description of the issue in the text box.
5. Click Send.
Android
1. Tap your profile image in the top left corner of the “Chats icon” to access the chat window.
2. Click the link that reads “Report Technical Problem” at the bottom of the page.
3. Describe the issue in the provided text box, taking into account the steps that led to it.
4. Finally, click “Send.”
iPhone and iPad
1. Log into the Facebook Messenger application.
2. Scroll down and tap “Report a Problem.”
3. Then tap your profile picture from the Chats icon.
4. By tapping “Send,” you can submit your request.
5. The Facebook Messenger support team values customer input and uses it to enhance its policies and resolve different technical issues.
Try to take screenshots of the problem and the steps you took to resolve it.
This will help them even further to resolve the issue quickly.
Conclusion
These days, Facebook Messenger is the most widely used app.
A red exclamation point typically indicates that something is critical and demands your attention.
Your message wasn’t sent because of a poor internet connection or a server issue, as indicated by the red exclamation mark next to it.
It is advised that you should send it again later.
Your Facebook message is not being sent to the other person if you see a red exclamation point next to it.
It can be highly frustrating to see the Facebook Messenger “red exclamation point” error, especially if the user attempts to send an urgent message.
Facebook message delivery issues are never fun, but some solutions will restore message delivery.
There may be many causes for the issue, as well as solutions.
We have covered every solution to the problem that could be used in this article.