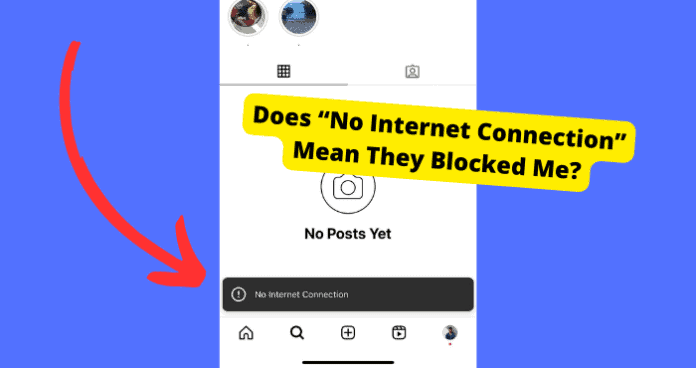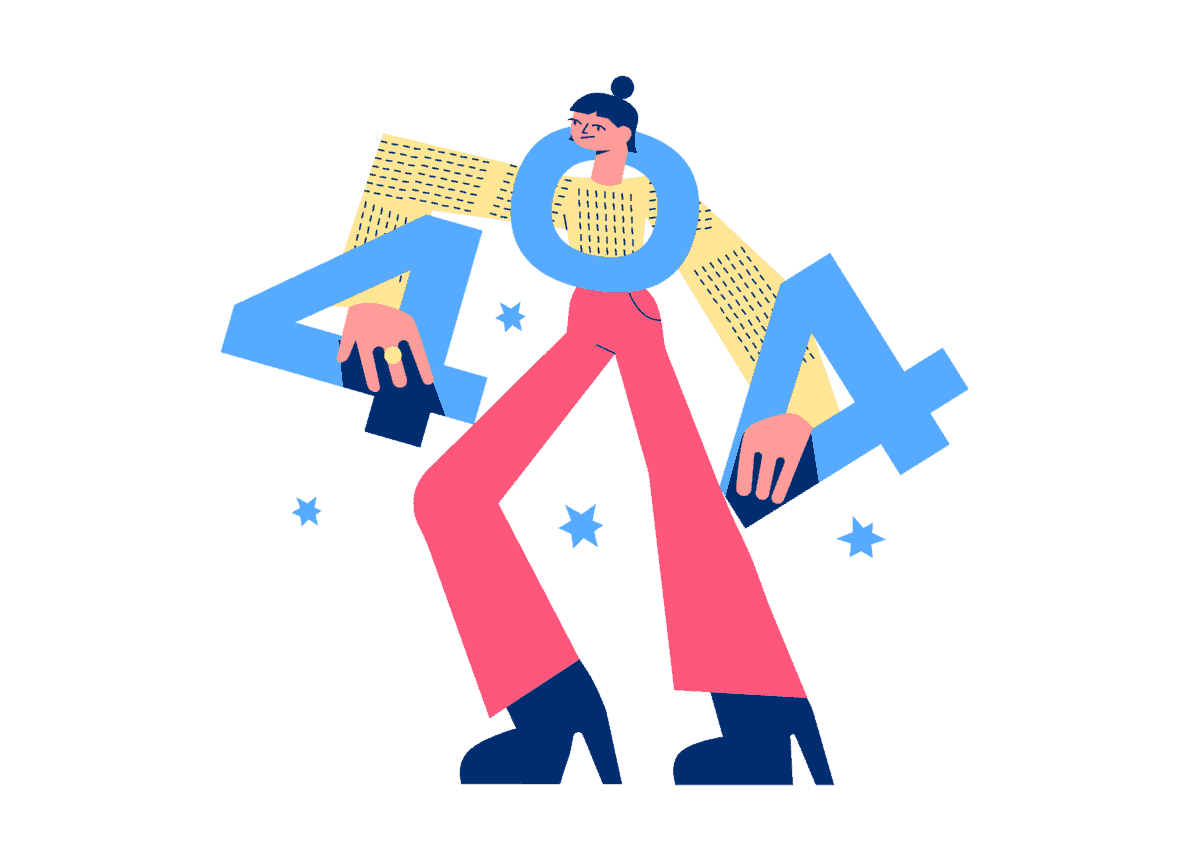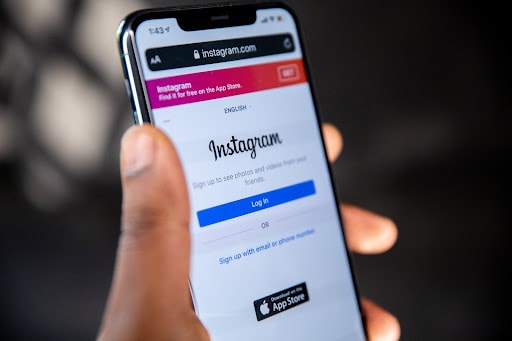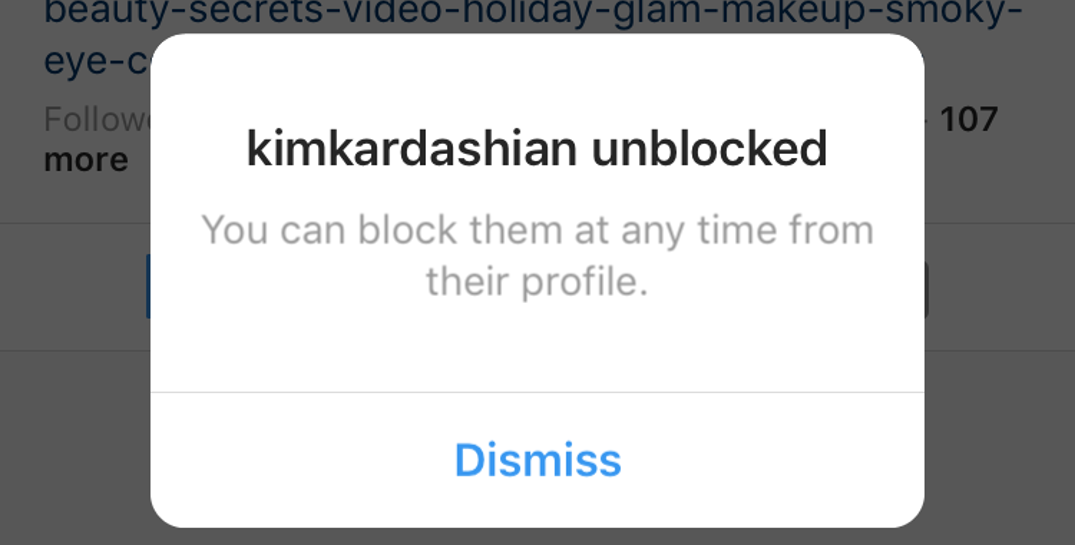Key Takeaways
- “No Internet Connection” on Instagram usually indicates a glitch or weak connection, not necessarily being blocked.
- To confirm a block, check if your messages go unseen or search for the user from another account.
- Fix the issue by updating Instagram, clearing cache, or reinstalling the app if other troubleshooting fails.
- Verify Instagram’s status on Down Detector to rule out widespread outages as the cause.
- Force-closing the app or switching networks can resolve temporary connectivity errors.
Key Takeaways
- “No Internet Connection” on Instagram doesn’t necessarily mean you’ve been blocked; it could be a glitch or a temporary issue with Instagram.
- To know if you’ve been blocked, try sending a message to the person; if they’ve blocked you, they won’t see it.
- Check if Instagram is down or if you have a weak internet connection; fix your connection or wait for Instagram to resolve the issue.
- If none of the above works, try force-closing the app, updating Instagram, clearing the cache, or re-installing the app as a last resort.
You may be wondering if you have been blocked on Instagram if you go to someone’s profile and it keeps saying you have no internet connection.
This can be frustrating if everything is indicating to you that your internet connection is fine and Instagram keeps saying it for no reason.
In most cases, if you do go on someone’s Instagram profile and it keeps saying “No Internet Connection”, you have not been blocked. This is mainly just a glitch but it’s good to double check.
There are ways to find out if you have been blocked which I will be showing you down below.
In this article, I’m going to explain why Instagram keeps saying “No Internet Connection” and if it means you have been blocked. I’ll also tell you how to know if you have been blocked.
Why Does it Say No Internet Connection on Instagram Profile?
If you see “No Internet Connection” on someone’s profile, it doesn’t mean you have been blocked.
This is only the case if everything else loads normally on the app. If it only says “No Internet Connection” when you go on someone’s profile, then you haven’t been blocked.
This is just a recent Instagram glitch that has been causing panic. Instagram doesn’t always work perfectly so you can’t trust errors like that.
Another reason for this error could just be that Instagram is down and nothing is working on the app.
The best way to confirm that you haven’t actually been blocked is if everything else is loading properly on the app and it only shows “No Internet Connection” on that person’s profile.
How to Know If Someone Blocked You on Instagram
One way to know if you have been blocked is to check if someone can see your messages.
If you send someone a message who has blocked you, they won’t be able to see the message. So send them a message and if it hasn’t been seen in a while then you probably have been blocked.
For the most part, when someone blocks you, they usually choose the option that blocks all your Instagram accounts.
So to know if you have been blocked, log into another account and see if you are able to search for this person. If you can’t find them then you probably have.
Keep in mind that you will still be able to see their profile picture if you have been blocked on Instagram.
How to Fix Instagram No Internet Connection
Instagram is Down
Like a glitch, another general issue that might cause you to see the “No Internet Connection” error on an Instagram profile is if Instagram is down for all users.
When Instagram is down, it’s normal for some features and functionalities to be hard to access, and viewing profiles may be one of the features affected.
You’ll need first to confirm if Instagram is down.
You’ll typically be able to find out by checking other social media like Twitter as a lot of people may be tweeting about Instagram not working. The only solid way to find out is outage report websites.
Down Detector is the first website to check for Instagram functionality.
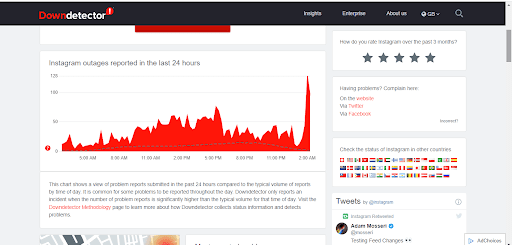
It is a fantastic option that will let you know whether other people are having similar difficulties accessing Instagram as you are.
It is a comprehensive website that gives you a graph of the occasions when there have been reports of people having issues with using Instagram’s platform.
In addition, it will provide the percentage of different kinds of complaints.
Check Your Internet Connection
Your weak internet connection can be the main reason if you keep seeing this error on someone’s Instagram profile.
It is strongly advised that you test your connection by using another function on your phone. You can confirm this by checking if everything else is able to refresh properly on Instagram. If nothing loads then fix your connection.
Nothing else will load on Instagram if your internet connection is poor or frequently unstable.
Changing to a better Wi-Fi network or using mobile data may be the answer, so ensure to try this if nothing else works.
Sometimes, you may also need to move your Wi-Fi router to a different location as walls and floors may contribute to blocking network signals.
It’s also a good idea to reboot your Wi-Fi device and disconnect unused devices to keep them from slowing down the network.
It Could Be a Glitch.
Other than your account being blocked, it could just be a glitch if you’re seeing “No Internet Connection” even though your internet connection is fine.
This is usually down to a bug within Instagram software. Bugs like these are only addressed in software updates.
In such situations, the inability to see a profile on the app would be more of a software issue which Instagram technicians will get around to fixing if it does become persistent.
In most cases, you may need to update your Instagram app to see if it helps to eliminate the glitch, but in some cases, you can wait for Instagram to fix it.
You could also force close the app to decide whether or not it’s just a glitch or if you have actually been blocked.
Force close Instagram
You could also try force-closing Instagram if you think that this could be a bug or glitch issue caused by a bad internet connection.
This is one proven way to troubleshoot app problems since it lets you restart and relaunch the app, thus eliminating any glitch that could have been interfering.
Force closing the Instagram app is easy.
Note the following steps to force Instagram to close on your device.
Using your iPhone:
1. Swipe up on the Home Screen from the bottom of your screen, then pause in the screen’s middle.
2. Swiping right or left will help you find the Instagram app (it should be the first app you see, but if you open another app afterward, you’ll see it if you swipe to the left or right).
3. Swipe up on the preview window to close the Instagram app.
If you’re using an Android device:
1. Launch the Settings app on your Android device.
2. Click on Apps or Apps & Notifications.
3. To view all open apps, select the option labeled “See all apps.”
4. To force the Instagram app to close, click on it.
5. From the menu, select Force Stop.
6. To confirm your choice, click OK.
Update Instagram
In the case that it’s just a glitch caused by a bug, updating Instagram would be your second-best bet.
Using an older program may provide problems due to bugs or quirks that need to be fixed as things develop over time.
Developers are occasionally working on improvements, though they are almost restless.
Therefore, there’s a reasonable probability they’ve resolved the Instagram not working issue you were having with your device.
Head over to your App Store or Google Play store, depending on whether you use an iPhone or Android device.
Type Instagram into the search bar, then check if you see an Update button beneath it.
If you do, click the Update button to get your app up to the latest version.
Besides this, to attempt to fix the issue if you do not see comments, updating your Instagram app is also beneficial to enable you to access the app’s latest features and improve the all-around user experience.
Clear Instagram Cache.
Using Instagram tends to create temporary files which can cause problems if they aren’t cleared. Especially if the software contains bugs.
Since it stores them daily, those files may impact the functionality of various functionalities, such as creating false errors.
How frequently should I clear my cache?
Caches typically only need to be removed once every two to three months.
Usually, at that point, Instagram will start accumulating a cache big enough to start slowing things down.
For those unaware, every app temporarily stores its cache files to speed up loading and enhance performance.
However, these cache files can occasionally cause issues if they are corrupted or used excessively. So, getting rid of them is the way out.
Here is how to clear your Instagram cache;
1. Launch Settings.
2. Choose apps.
3. Go to the list of apps and select Instagram.
4. Click on Storage.
5. Remove Cache.
6. Clear Data and restart your device
Re-install the Instagram App.
Sometimes if Instagram is faulty and says you have no internet connection when everything is fine then you may need to start over.
But it’s not a laborious procedure. Uninstall Instagram from your phone and download it again from the Play Store.
Starting over gives you the chance to have the latest version of Instagram and automatically clears any temporary glitches.
Here is how to uninstall and re-install Instagram;
For iPhone;
1. Tap Remove App, then tap Remove from Home Screen to keep the app in the App Library, or tap Delete App to remove the app from the iPhone by touching and holding it on the Home Screen.
Remove an app from the Home Screen and App Library: Tap Delete App after touching and holding the app in the App Library.
For Android users;
1. Launch the Google Play Store application.
2. Tap the Profile icon in the top right corner.
3. Then select Manage Applications & Devices. Manage.
4. Click Instagram.
5. Click Uninstall.
6. After a while, re-install Instagram.
Conclusion
By now you should know whether or not you have been blocked if you see the “No Internet Connection” error. You have probably been blocked if you do see this.
If you have then it either means there is an actual problem with your internet connection or that Instagram is down.
In the case of an Instagram server issue, all you can do about this is wait for a few hours. This is typically how long it takes for Instagram technicians to fix such outages.